Service Desk Technician Key Not Generated
Problem
May 03, 2014 In this video we will go over how a standard Technician in Service Desk Plus can Generate an API Key for his use in V-Technician using the Service Desk Plus web Portal. May 03, 2014 In this video we will go over how a standard Technician in Service Desk Plus can Generate an API Key for his use in V-Technician using the Service Desk Plus web Portal.
You are trying to integrate Desktop Central and ServiceDesk Plus applications. When you specify an authentication key, you see the error 'Invalid Authentication Key'. When you want to install or uninstall software applications and log help desk requests as tickets using ServiceDesk Plus, you are required to generate and enter an authentication key while integrating Desktop Central with ServiceDesk Plus. You must make the following settings to generate an authentication key:
Cause
You will see this error in the following cases:
- Specified authentication key is not longer valid or has expired. If you have set the key to expire after sometime, check the expiry date.
- Authentication key has been regenerated by a ServiceDesk Plus technician
- ServiceDesk Plus technician for whom the key was generated has been deleted
- Technician creation has not been saved after generating the API key
Prerequisites
- Ensure that you have ServiceDesk plus administrator role to generate Authentication key.
Resolution
You are required to generate a new authentication key in ServiceDesk Plus and specify it in Desktop Central. To generate a new API key in ServiceDesk Plus, follow the steps given below:
- Generating Authentication key
- Log in to ServiceDesk Plus
- Go to Personalize tab available in the top pane
- Click API key Generation
- Specify the date of expiry
- Click Generate
Note: This key is entered when a technician key is required for Web service API requests.
- Click Save
Note: You can also edit an existing technician's role and enable login.
- Pasting the API key in Desktop Central
- Login to the Desktop Central server
- Click the Admin tab
- In the Integrations section, click ServiceDesk Plus Settings
- Modify the ServiceDesk Plus server details, enter the generated API key and save.

Applies to: ServiceDesk Plus Integration, Software Deployment, Software Installation, Remote Software Distribution, Uninstalling Software from desktops
Keywords: ManageEngine ServiceDesk Plus, Centrally Administer Software Installation, Centralized Software Deployment
Service Desk Technician Key Not Generated Working
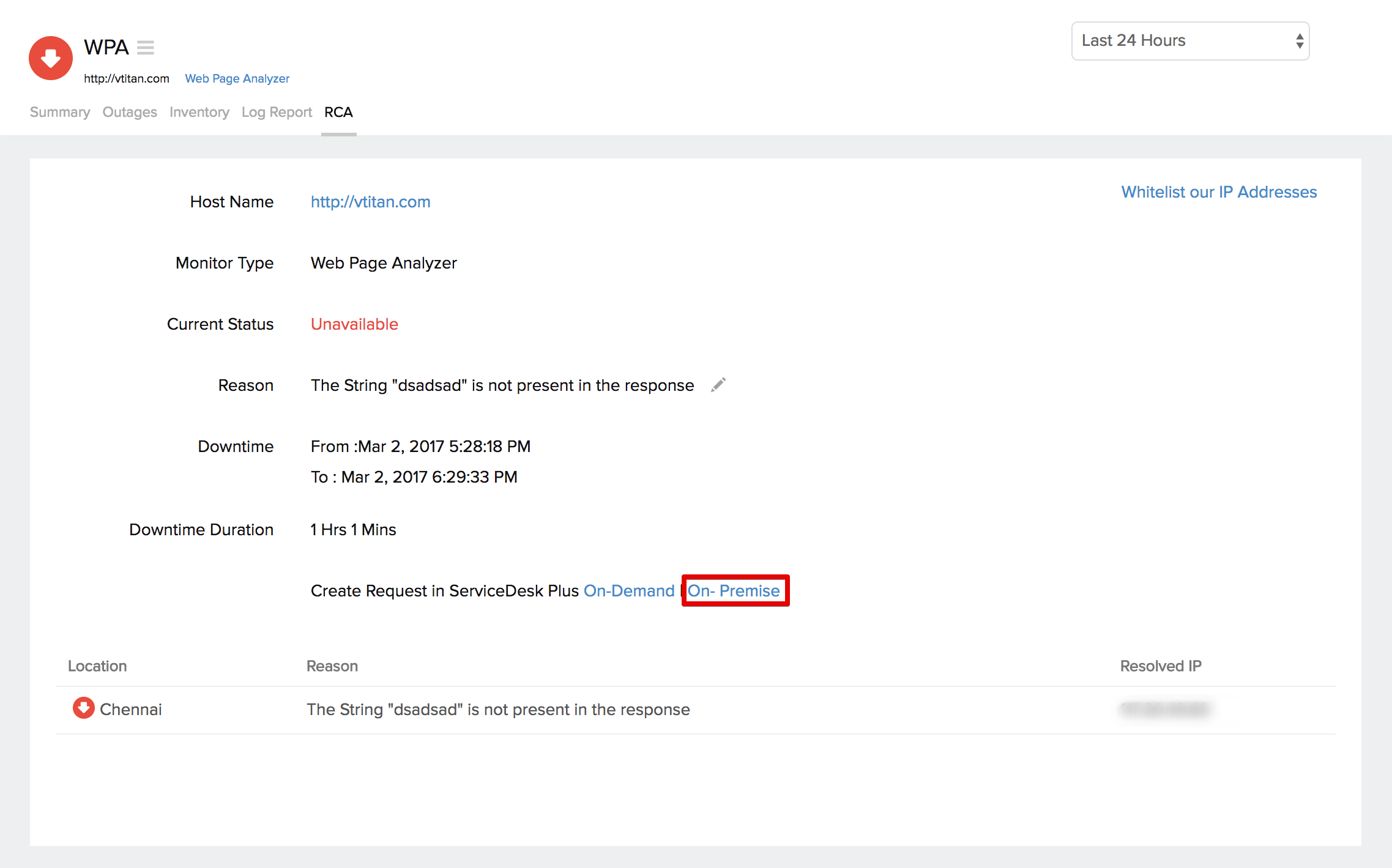
This document walks you through the steps on integrating Desktop Central with ServiceDesk Plus. The first and foremost step is generation of an authentication key, also known as the API key. This authentication key is used for authenticating Desktop Central - ServiceDesk Plus integration. Any communication between Desktop Central and ServiceDesk Plus will be validated based on the authentication key. Here's how authentication key can be generated in Desktop Central and ServiceDesk Plus:
Note: API key is mandatory to secure communication between both the servers and should be generated in Desktop Central server and ServiceDesk Plus server, separately.
Service Desk Technician Key Not Generated Download
Generation of an authentication key
Service Desk Technician Key Not Generated In Nigeria
Note: The following steps are applicable only for customers who are running Desktop Central build 90109 or above and ServiceDesk Plus build 9033. If you are using an instance running on a build number lesser than the specified numbers, upgrade to the latest build to proceed with the integration.
Service Desk Technician Key Not Generated Home
API key generation in Desktop Central
Service Desk Technician Key Not Generated Number
An API key should be generated in Desktop Central and updated in ServiceDesk Plus. This will authenticate any communication from Desktop Central server to ServiceDesk Plus server.
Service Desk Technician Key Not Generated Free
- Authentication key can be created only for the logged on user and this user should have administrative privileges.
- Login to Desktop Central web console using admin credentials > Admin tab > Integrations > API key generation.
- Against the user name, under Action column, click Generate to generate the API key and copy the generated key. This key should be updated in ServiceDesk Plus server for the integration to work.
- Navigate to Admin tab from ServiceDesk Plus console > Integrations > DesktopCentral > paste the copied API key under DesktopCentral - Server Configuration.
- Click Test Connection and Save to verify if the communication has been established.
- Login to ServiceDesk Plus web console using admin credentials.
- Generation for a new technician:
- Navigate to Admin tab > Users > Technicians > Add new technician.
- Furnish technician details such as personal details, employee details, contact information, cost details, department details, assign group(s) for the technician and select permissions by choosing an appropriate project role for the technician.
- The next step is to enable login for this technician by providing login details such as name, password and domain. Also, enable administrator privileges (SDAdmin) by choosing the appropriate checkbox.
- Under API key details, either generate or regenerate the API key.
- Generation for an existing technician: If you want to generate authentication key for an existing technician, edit the technician details and generate the API key under API key details.
- Generation for currently logged on technician: If you want to generate authentication key for currently logged on user, click on the user icon from top-right corner of the console and click API Key Generation or Personalize -> API Key Generation.
- Copy the generated key and this key should be updated in Desktop Central server for the integration to work. Navigate to Admin tab from Desktop Central console > Integrations > ServiceDesk Plus settings > ServiceDesk Plus details > paste the copied API key > Save.
You have successfully generated API key in Desktop Central and established communication with ServiceDesk Plus server.
API key generation in ServiceDesk Plus
An API key should be generated in ServiceDesk Plus and updated in Desktop Central. This will authenticate any communication from ServiceDesk Plus server to Desktop Central server.
You have successfully generated API key in ServiceDesk Plus and established communication with Desktop Central server.
Here is a quick video on how to perform the integration: