Generate Rsa Keys In Packet Tracer
- Generate Rsa Public Key
- Generate Rsa Keys In Packet Tracer 2017
- Crypto Key Generate Rsa
- Generate Rsa Keys In Packet Tracer Download
- Packet Tracer Generate Rsa Key
Router(config)# crypto key generate rsa general-keys The name for the keys will be: myrouter.example.com Choose the size of the key modulus in the range of 360 to 2048 for your General Purpose Keys. Choosing a key modulus greater than 512 may take a few minutes. Generate RSA keys with SSH by using PuTTYgen. Last updated on: 2016-06-23; Authored by: Rackspace Support; One effective way of securing SSH access to your cloud server is to use a public-private key pair. This means that a public key is placed on the server and a private key is placed on your local workstation. Using a key pair makes it.
- Mar 13, 2018 Generate 1024-bit RSA keys. Note: In Packet Tracer, enter the crypto key generate rsa command and press Enter to continue. R1Name(config)# crypto key generate rsa; The name for the keys will be: R1Name.R1Name.com; Choose the size of the key modulus in the range of 360 to 2048 for your; General Purpose Keys.
- Router(config)# crypto key generate rsa general-keys The name for the keys will be: myrouter.example.com Choose the size of the key modulus in the range of 360 to 2048 for your General Purpose Keys. Choosing a key modulus greater than 512 may take a few minutes.
- Aktifkan ssh server dengan membuat file key generate rsa dengan script. Besarnya bits modulus kita isi dengan 1024 bit. Polinela-router(config)#crypto key generate rsa The name for the keys will be: polinela-router.polinela.ac.id Choose the size of the key modulus in the range of 360 to 2048 for your General Purpose Keys.
Configuration of SSH on Cisco Switch in Packet Tracer 2019
This Article is about the configuration of SSH on Cisco Switch. You can configure SSH on Cisco devices very easily using these simple steps:
- Crate a Packet Tracer Topology Lab
- Basic IP Setting for connectivity
- Set hostname and domain-name on Switch
- Set console and enable password for SSH login
- Generate the RSA Keys
- Setup the Line VTY configurations
- Create the username password for SSH access from PC
- Verify SSH access
For the configurations of SSH in packet tracer on Cisco switch, you are required to follow the above steps. Let start and perform these steps one by one. (Learn what is PSSH)
Generate Rsa Public Key
Crate a Packet Tracer Topology Lab
Our first step is to open the packet tracer and need to create a simple lab. For this topology we will use only one switch and a PC. Simply drag these two items on dashboard. Now we will connect them with straight through connection.
Basic IP Setting for connectivity
The next step is assign the suitable IP setting to these devices. For keeping it simple and making basic connectivity we will assign just two IP address to these device. We will assign the IP address to PC. For this will open the PC setting and then IP configuration. Here we will assign an IP address to host, in our case we are going to assign it 192.168.1.1 with the default gateway. For default gateway we will assign the IP address 192.168.1.10. We assign the second IP address to our Vlan1 interface on switch. And its IP address will be the gateway of host that is 192.168.1.10. For this we will use the basic commands.Switch> enable
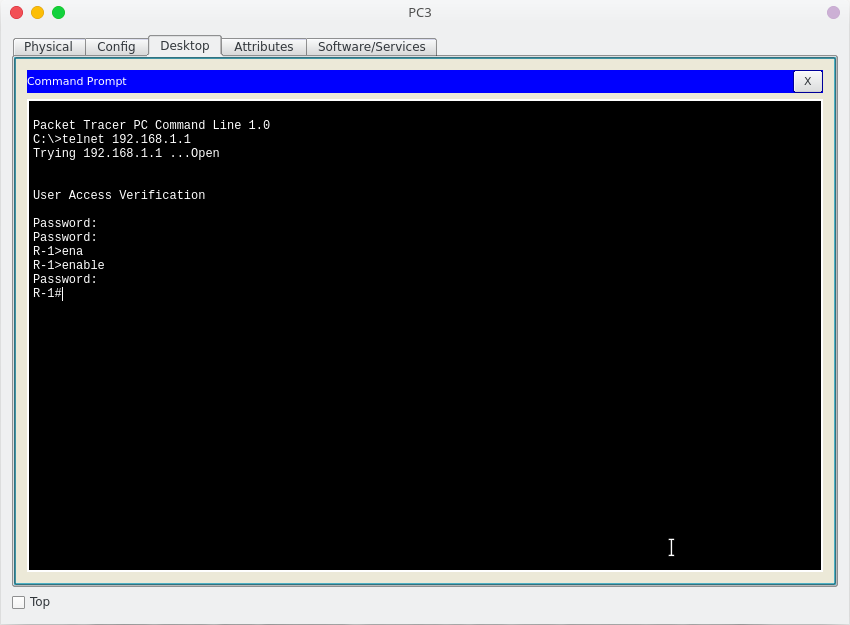
Switch# config t
Switch(config)#interface vlan 1
Switch (config-if)# ip address 192.168.1.10 255.255.255.0
Switch (config -if)#no shut
Once you done with basic IP setting, you can verify the connectivity by pinging the interface vlan1 IP from host.
Set host-name and domain-name on Switch
For SSh configurations you need to configure a host-name and domain-name for your switch you can do this with these simple commands.
Switch # config t
Switch (config)#hostname SW1
SW1 ( config)#ip domain-name w7cloud.com
Set console and enable password for SSH login
For SSH access it is required that you must configure the console and enable password on your cisco switch. You can set these two passwords with following commands.
SW1 ( config)#line console 0
SW1(config-line)#password cisco
SW1(config -line)#logging synchronous
SW1(config- line)#login local
SW1 (config- line)#exit
SW1 # enable secret cisco
Generate the RSA Keys
Your Cisco switch must have RSA keys that for the SSH process. You can generate the RSA keys with following command:
SW1 ( config)# crypto key generate rsa
How many bits in the modulus [512]: 1024
% Generating 1024 bit RSA keys, keys will be non-exportable…[OK]
Set the size of key to 1024 bits.
If your Cisco Switch is running an older version of Cisco IOS image, then it is extremely recommended that you upgrade to latest Cisco IOS.
Setup the Line VTY configurations
For the configuration of SSH on cisco switch you need the following line vty configurations, and input transport is required to set to SSH. Set the login-to-local, & password to 7.
sw1 ( config)#line vty 0 4
sw1 ( config-line)#transport input ssh
sw1( config -line)#login local
sw1(config- line)#password 7
sw1(config- line ) #exit
Create the username password for SSH access from PC
If you do not have a username for SSH access you need to create a username. You can do it with this simple command:
Sw1# config t
sw1 (config ) # username w7cloud password cisco
Make sure the password encryption services is enabled on your switch, this service will encrypt your password, & when you do “sh run”, you’ll see only the encrypted password, not clear text password.
SW1# service password-encryption
Verify SSH access from Host
Once you done with the above configurations you can test all these configuration by creating a SSH connection from Host. You do it the command ssh –l <username> <IP address>. Open the host command prompt and use the command
C:>ssh -l waqas 192.168.1.10
It will ask for password, provide the password that you created with this username in previous steps. Then it asked for console password and then you need to provide the enable password. Now you are in your Cisco switch. You can perform switch configurations from your host.
From the switch, if you use the command ‘sh ip ssh’, it will also confirm that SSH is enabled on this cisco swith.
For better understanding please watch the video and like it.
I hope this will be a helpful for you, please share your comments. If you like this then share this on social media. Thank you for reading this.!
Guide on Cisco Router Configuration for Beginners
Related: 4 Best SSH Client Used by Professionals
Generate RSA keys with SSH by using PuTTYgen
One effective way of securing SSH access to your cloud server is to usea public-private key pair. /microsoft-office-standard-2010-phone-activation-key-generator.html. This means that a public key is placed onthe server and a private key is placed on your local workstation.Using a key pair makes it impossible for someone to log in by using justa password, as long as you set up SSH to deny password-basedauthentication.
This article provides steps for generating RSA keys by using PuTTYgen onWindows for secure SSH authentication with OpenSSH.
Generate keys
In Windows, use PuTTYgen to generate your public and private keys.
- If needed, download PuTTYgen from the PuTTY download page.(PuTTYgen might have been installed previously with PuTTY or WinSCP.)
- Launch the program, and then click the Generate button.The program generates the keys for you.
- Enter a unique key passphrase in the Key passphrase andConfirm passphrase fields.For additional information about using passphrases,see Log in with a SSH Private Key on Windows.
- Save the public and private keys by clicking the Save public keyand Save private key buttons.
- From the Public key for pasting into OpenSSH authorized_keys filefield at the top of the window, copy all the text (starting with ssh-rsa)to your clipboard by pressing Ctrl-C.You need this key available on your clipboard to paste eitherinto the public key tool in the Control Panel or directly into theauthorized keys on your cloud server.
Use the key pair
You can use the RSA key pair in the following ways.
Specify your SSH key when creating a new cloud server
Generate Rsa Keys In Packet Tracer 2017
When you create a cloud server, you can assign a public key from the list of keys.If your key is not already in the list, you may add it, and then assign it.
Add a new public key to the list
- Under Advanced Options on the Create Server page, click Manage SSHKeys.
- Select public key for the cloud server from the SSH Keys listand click Add Public Key.
- Enter the key name, select the region, and paste the entire publickey into the Public Key field. Then click Add Public Key.
- Go back to the Create Server page, and confirm that your key is listedin the SSH Key list.
Assign a public key
- Under Advanced Options on the Create Server page, select the publickey you want to use from the SSH key drop-down menu.
- When you are done specifying the all the other details for the server,click Create Server.
Assign your SSH Key to an existing cloud server
Crypto Key Generate Rsa
To make use of your newly generated RSA key pair, you must tell PuTTY touse it when connecting to your cloud server.
To edit the file (or create it), run the following command on the cloud server:
Paste the text onto its own line in the file.
You must have the key available in your clipboard to paste it. The key and itsassociated text (the ssh-rsa identified at the start and the comment at the end)must be on one line in the file. If the text is word-wrapped onto multiple linesan error might occur when connecting.
If you created the authorized_keys file, change its permissionsafter you’re done editing it by running the following command:
Open PuTTY, and go to the SSH > Auth section.
Browse to the location of the key file, and load the private key.
Go to the Session page, and save the session. This saves the configurationso that PuTTY uses the key every time that you connect to your cloudserver.
After you save your session, your key is loaded automatically when youconnect to your server.
Related article
Generate Rsa Keys In Packet Tracer Download
Experience what Rackspace has to offer.
©2020 Rackspace US, Inc.
Packet Tracer Generate Rsa Key
Except where otherwise noted, content on this site is licensed under a Creative Commons Attribution-NonCommercial-NoDerivs 3.0 Unported License